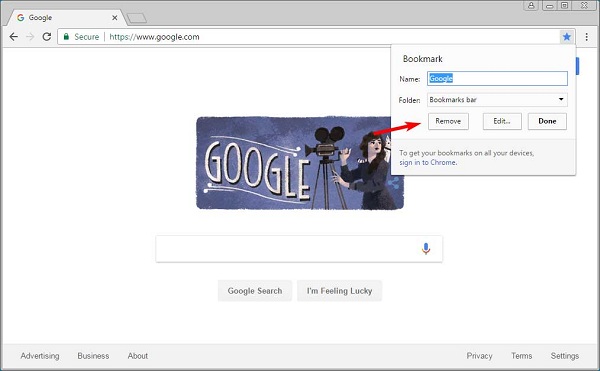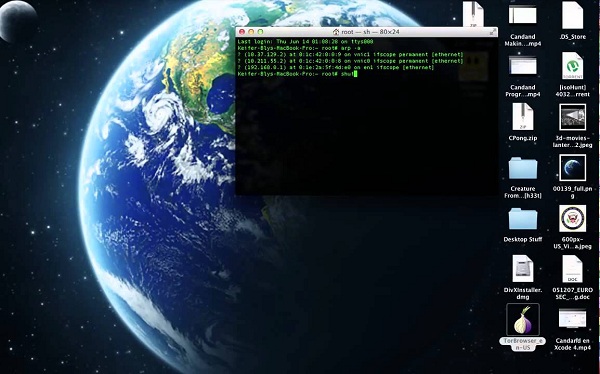How to Reset your Android and iOS Device
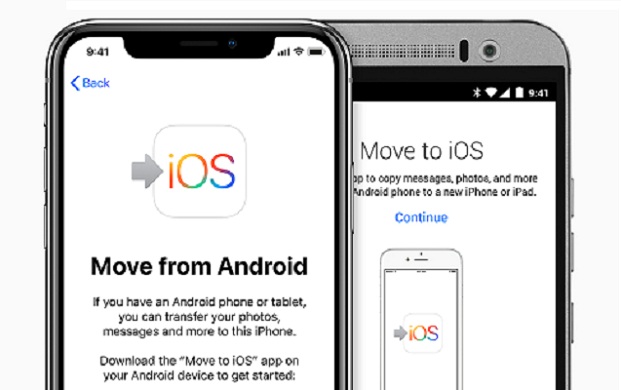
Usually, your device might get stuck while you are using it. Then you might get irritated. In some cases, resetting is the only solution. Here are some instructions on how to reboot and reset your Android and iOS device. Basic Reset on your Android device Source:- Reset your Android and iOS Device , Norton.com/setup • Launch your phone’s Settings. It’s a gear-shaped icon. • Scroll downwards and click on Backup and reset. • Select Factory data reset. You will see it on the lower side. • Click on Reset Phone. • If your phone has a security lock enabled, then enter the passcode. • Now you can click on Erase everything to confirm. This action will instantly remove all data and reboot automatically. Recovery Reset on your Android device • First, you have to turn off your device. • Now you have to long press Volume up or down and power button combined to boot your phone in Recovery Mode. • Rolling to factory reset. • Now click o