Complete Guide to Restarting or Shutting Down Your Mac Remotely
Apple offers one of the best methods for restarting or shutting down your Mac. Yes, Mac users have one good news they can remotely restart and shutting down their MacBook’s within a minute. However, it is easiest and efficient way, as in many circumstances non-cooperating computer system is physically far away from the users. For instances, in another building of your office or another floor of your house or office. Whatever the situation is now you can access your MacBook from sitting anywhere through remote assistance.
How to Remotely Accessing a Mac
In order to use the remote access for controlling your Mac, you need to connect all the computer system on the same local networks or Wi-Fi connection in your office or home. Well, using remote assistance for restarting or shutting down the Mac is one of the reliable and easiest methods for many reasons such as less time taken, fewer efforts, secure, confidential information, and many others.
Below we provide two best ways for remotely access your Mac. And for this, you don’t need any vendor-supplied application or any other hardware device; you already have everything that you have installed in your Mac and set to be utilized in your Mac. The methods are as follows:
- Using Virtual Network Computer (Screen Sharing) Method
- Using the Remote Login (SSH) Method
Using Screen Sharing to Restart or Shut Down a Mac Remotely
Mac has indigenous support for using screen sharing, although by default this Screen Sharing feature is turned off. Well, it needs to be turned on by making use of the Sharing Preference pane. You can turn the Mac’s VNC server to turn on Mac screen sharing. Once it activated, you have to connect with the remote desktop to get access to your Mac. However, you will need to activate it once, on those Mac you want to get remote access.
Once you have created the connection between the two, then the Mac you are accessing will show its desktop on the screen of your Mac’s. Moreover, one can utilize the remote of your Mac if you are sitting in front of your Mac such as restart and shut down command direct from the Apple Menu.
Using Remote Login to Shut Down or Restart a Mac
Well, another option for getting access to your Mac remotely is to use the remote login capabilities simply. Like a screen sharing feature, remote login feature can automatically turned on when users using it. Here how to make use of this feature, but we suggest you follow the steps in the same sequence as mentioned below will help you in making the process much easier and simple. The steps are discussed below:
- Tap on the ‘System Preferences’ tab appears in the Apple Dock to open it.
- Choose ‘Sharing Preferences panel’ option inside the System Preferences section.
- Checkmark the ‘Remote Login’ box appears in the list of services just to turn on the remote login and display options for those who are permitted to connect to the Mac.
- Pick up ‘Allow access for: Only these users’ option.
- Make sure that users account is listed and administrators group as well.
- Once checked, now before you left the Sharing Preferences Panel, you have to write down the IP address of the Remote Mac.
- For remotely sign in to the computer system, enter srs username@IPaddress.
- The sequence of your number is the IP address of the Mac which is in question.
- Once you sign in, type the following command just to shut down the remote Mac: “sudo shutdown -h now.”
- For immediately shutting down the computer system, or type the following command: “sudo shutdown -r now.” For this, you may need to enter your administrator-level password.
If you are shutting down or restarting the Mac from the SSH command line, in this case, you may lose your SSH connection.
Leo Smith is an avid technical blogger, a magazine contributor, a publisher of guides at mcafee.com/activate, and a professional cyber security analyst. Through her writing, she aims to educate people about the dangers and threats lurking in the digital world.
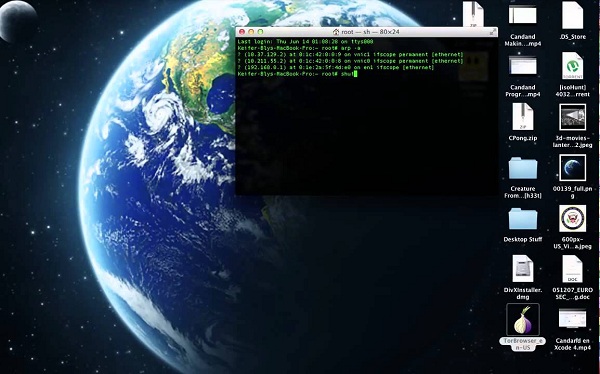


Comments
Post a Comment