Best Ways to Resolve ‘No Results Found’ on Windows 10 Search
As we all know that Windows 10 Search is an amazing feature provided by Microsoft. It lets users not to search what they are really searching for within the computer system but also know some recommended results direct by browsing the internet. Undoubtedly, this type of function is handy for non-technical users or less computer knowledge individuals. However, typing ‘Control Panel’ is much easier than finding any files manually. Unluckily, Windows 10 Search sometimes unable to work correctly and shows an error message on the screen which says: ‘No results found.’ Although it might also be correct that when someone is looking for something that doesn’t exist in the system, this features never works and creates lots of problem for users. No matter what you are searching for, but the search result appeared is a short notification without showing any explanation.
However, the reason behind this issue is Cortana’s stop working or turned off search indexing. Well, in some cases, users encounter ‘Search Indexing Was Disabled’ error message on the screen. Below we will discuss various fixes which help you in troubleshooting ‘No Result Found’ on Windows 10 Search. But before continuing the process, remember that you have to follow the steps in the same sequence as mentioned below will save lots of time and efforts and troubleshoot the issue in a jiffy. The steps are discussed below.
Instructions to Resolve ‘No Results Found’ on Windows 10 Search
Before following the methods, we suggest you restart the computer system and check if it resolved the issue. In case, if not follow the steps listed below. Here how to do it:
Method-1: Installation of Windows Updates
- Firstly, right-tap on the ‘Start’ icon to launch it on the screen.
- Choose the ‘Settings’ icon and click on it to open it.
- Then, choose ‘Update & Security’ option.
- After that, tap on ‘Check for Updates’ tab.
- Now, wait until the scanning process is completed and choose ‘Install Updates’ option.
- Lastly, restart your computer system to save all the changes.
Method-2: Temporarily Turn Off Cortana’s Process
If in case, if the turned off, Cortana fixed not working properly on Windows 10 Search, then we advise that you should run Cortana’s troubleshooter tool resolve all issues related to its functionality. This method will surely help you in detecting the issue. In order to turn off the process, follow the below-mentioned steps which are as follows:
- Click on the ‘Control +Shift +Escape’ tab simultaneously to launch the Task Manager on the screen.
- Now, click to start the ‘Processes’ button and search out all processes related to Cortana.
- After that, click on it and choose the ‘End Task’ option.
- Once you did it, now check this method troubleshoot your issue, if not, again turn on the process.
Method-3: Run Indexing and Search Troubleshooter Tool
- Navigate to the ‘Settings’ section and click on ‘Update & Security’ option.
- After that, click on the Troubleshoot’ tab to open it and look for the ‘Search & Indexing’ option.
- Now, double-click on the ‘Search and Indexing Troubleshooter’ option.
- Choose ‘Files don’t appear in the Search Results’ option.
- Pick the ‘Next’ option.
Leo Smith is a self-professed security expert; he has been making the people aware of the security threats. His passion is to write about Cyber security, cryptography, malware, social engineering, internet and new media. He writes for Norton security products at norton.com/setup.
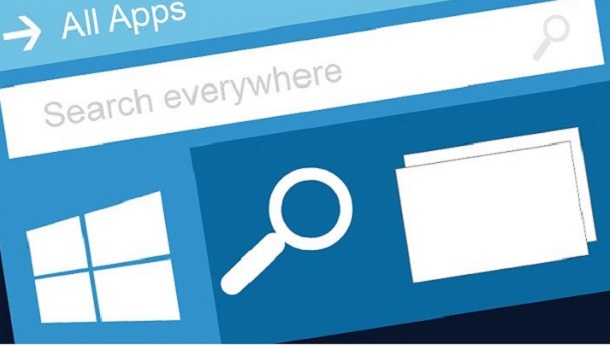


Comments
Post a Comment