How to Organize Photographs in Google Photos
Google Photos is one of the best tools to manage all your photographs. It recognizes people and even pets in your captured photos and allows you to create albums and share with your loved ones easily through Live Albums. You can give a dedicated name to the face of your friend or family member. Once you do it, when you will search the same name on the app, Google Photos will show you all the stored photos of the person. The same process will work for your pets too.
The limit in Live Album has increased recently, and now there is a lot of space for you to store all types of pictures. If you organize the Live Albums, you can easily find all your photos hosted through albums. You can create several album collections accordingly and share the link of the album with others too.
Here’s the process to organize your pictures:
1. Explore Google Photos on web
Launch the web browser of your computer and open Google Photos over there. Then, click on the search bar available at the top side of the page. You don’t have to type anything, click over there and you will see a drop-down menu to get started with the organizing process.
2. Go to the People & Pets section
You will see a row of faces with round icons in the drop-down menu as well. If you are wondering how do you see these particular faces, Google identifies them through your pictures. Though, the app will recognize faces but can’t identify the exact person or pet if you will not name them. Find the arrow icon next to the faces icons and click on it when you see it to check all the photos where they can be seen.
3. Choose the faces
You will now see a grid of various faces. If you clicked pictures of animals, they would be there too. From there, you can select the faces for adding a name by clicking on them.
4. Name the faces
Once you click on any face, you will get the see all the pictures related to them. Click on the “Add a name” option available on the top side and enter the particular name that you want to provide to the pet or person in the photo. Go back to the previous screen by clicking on the back arrow and name all the faces in the same way.
5. Create an album
After naming all the faces, you need to create a dedicated collection of their pictures through an album. Click on the “Albums” tab in Google Photos and then on “Create album” option for creating an album.
6. Name the album
Type in the title of your collection to give it a proper name. Now, click on the “Automatically add photos of people & pets” option for adding the desired faces to the album.
7. Add the faces to the Live Album
The grid of photos will appear on your screen again. Choose the faces from there to add in your live album. You can create the live album for a particular person or pet or group of people or pets.
8. Share the Album around
Once you select the faces, the album will grab all the relevant pictures of the chosen person or pet. To share the live album with others, go to the top-right section of the screen and click on the Share icon. You get the option to either share the live album through an email or by generating a dedicated link. In this way, you can easily organize pictures in Google Photos and share them!
Leo Smith is a self-professed security expert; he has been making the people aware of the security threats. His passion is to write about Cyber security, cryptography, malware, social engineering, internet and new media. He writes for Norton security products at norton.com/setup.
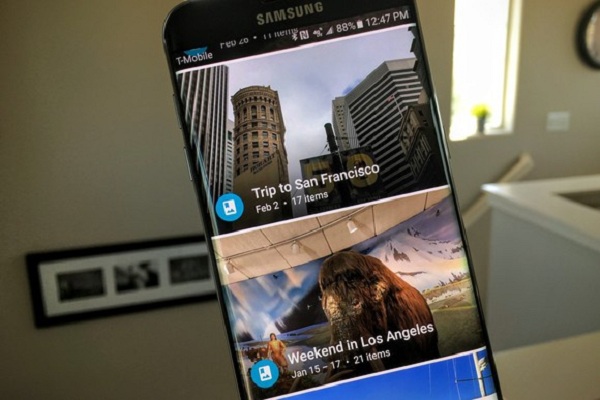


Comments
Post a Comment